Yesterday, i was facing a problem, my windows 10 running on virtualbox has 1% remaining storage and i don’t know how to increase it at that time.
After researched on the internet for some hours, finally i got the solution (increase .vdi size). Here i will share it to you.
- Open your virtualbox (i’m using virtualbox 7 here)
- To upsize the .vdi, go to File > Tools > Virtual Media Manager
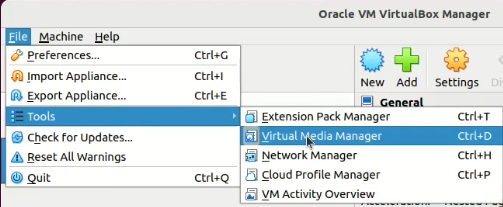
- On Hard disks tab, choose your .vdi > Attributes tab, you can resize. For example, i’m gonna change from 32.91 GB to 33.91 GB
- Click Apply
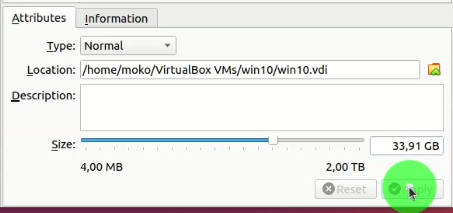
- After resized, the storage/partition on your windows will not be increased automatically. You have to do some steps in your windows manually.
- Run your windows on virtualbox.
- Open Computer Management > Storage > Disk Management. You can see 1 GB unallocated, that is got from 33,91 GB – 32,91 GB (that you previously configured in Virtual Media Manager).
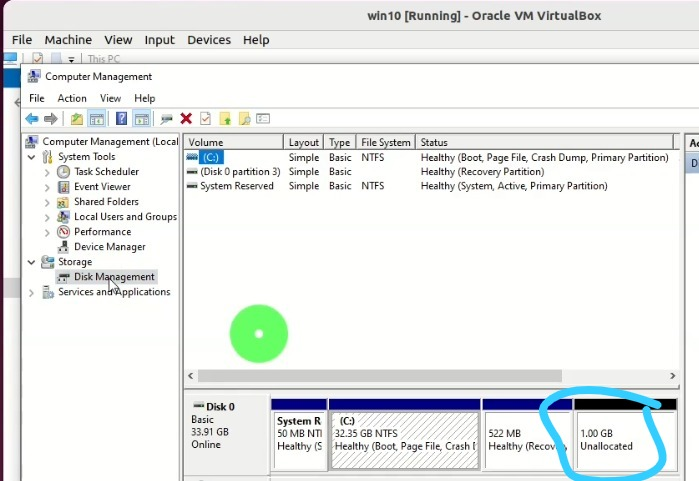
- Now click on specific partition you want to extend, for example i want to extend partition C:, right click C: > Extend Volume > Next, define your amount of space in MB > click Next > Finish
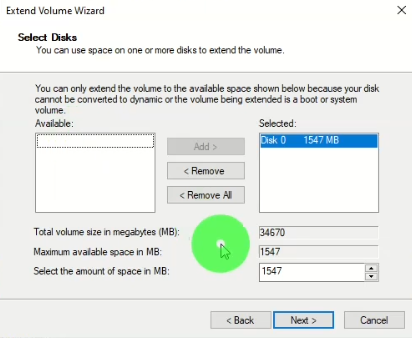
- After it, your C partition size has increased successfully (before: 32.35 GB, after 33.86 GB)
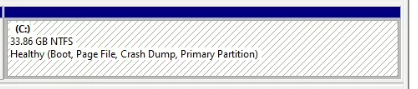
Problem extend volume cannot be clicked
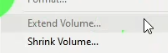
If extend volume button cannot be clicked (disable), you must run some additional steps, is to delete recovery partition.
- Open CMD on your windows (running on virtualbox) as administrator
- Run:
reagentc /disable
diskpart
list disk
select disk <disk number>
list partition
select partition <partition number>
delete partition override
list partition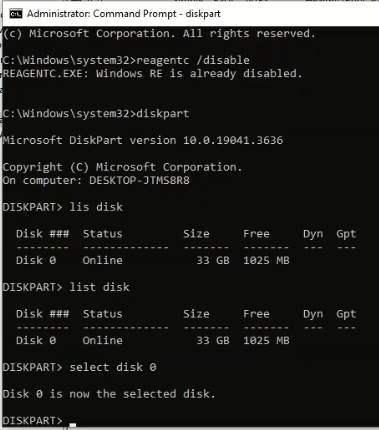
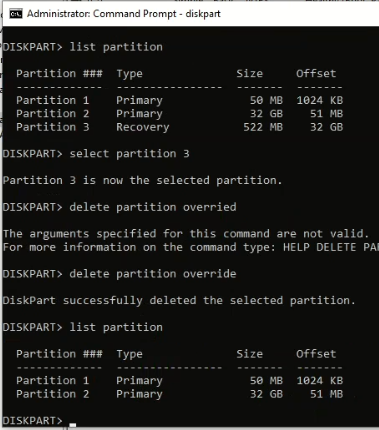
Once you delete recovery partition, open Computer Management again > Storage > Disk Management. The extend volume should be clickable now.
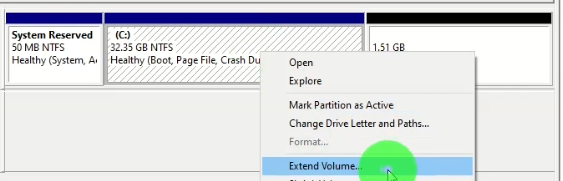
Do the previous steps to increase your partition size (C:).