Amazon Web Service (AWS) sudah hadir di Indonesia pada tahun 2021 (akhir Desember), dengan nama Region Jakarta (region code: ap-southeast-3).
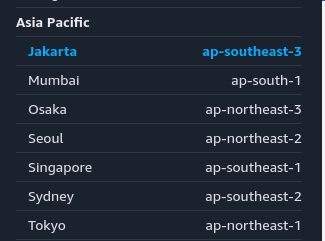
Di AWS terdapat banyak service, salah satunya service untuk server virtual (komputasi). Untuk membuat server virtual, ada 2 cara (yang saya ketahui) yaitu menggunakan service:
Ditutorial ini, kita akan mencoba membuat server menggunakan service EC2 (Elastic Compute Cloud). Untuk diketahui, server pada EC2 disebut juga Instance. Jadi ditutorial ini saya akan menyebutnya sebagai instance.
Daftar isi:
- Membuat instance
- Mengakses instance
- Memasang IP publik static ke instance
- Pengaturan firewall: security group
- Harga instance
Membuat instance
- Login ke console AWS https://aws.amazon.com/
- Pilih region Jakarta (ap-southeast-3) pada menu kanan atas.
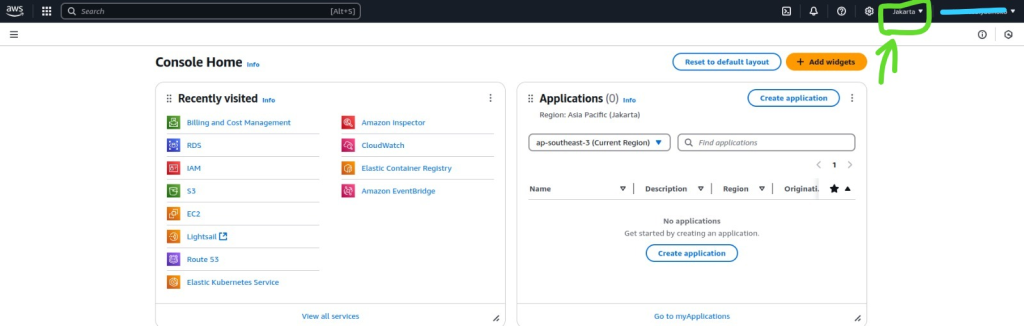
- Pada kotak pencarian, masukkan keyword EC2 dan klik service EC2 (Virtual Servers in the Cloud)

- Setelah itu akan masuk ke dashboard EC2 seperti gambar dibawah. Pada menu sebelah kiri, klik Instances > Instances.
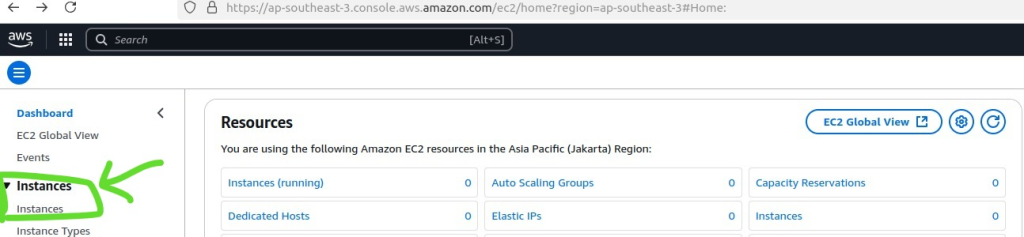
- Akan diarahkan ke halaman list instances, klik Launch instances untuk membuat instance.
- Isikan form Launch an instance dengan:
- Name: my-test-instance
- Application and OS Images > pilih tab Quick Start, pilih OS yang diinginkan. Disini kita akan menggunakan Ubuntu 24.04 sebagai OS.
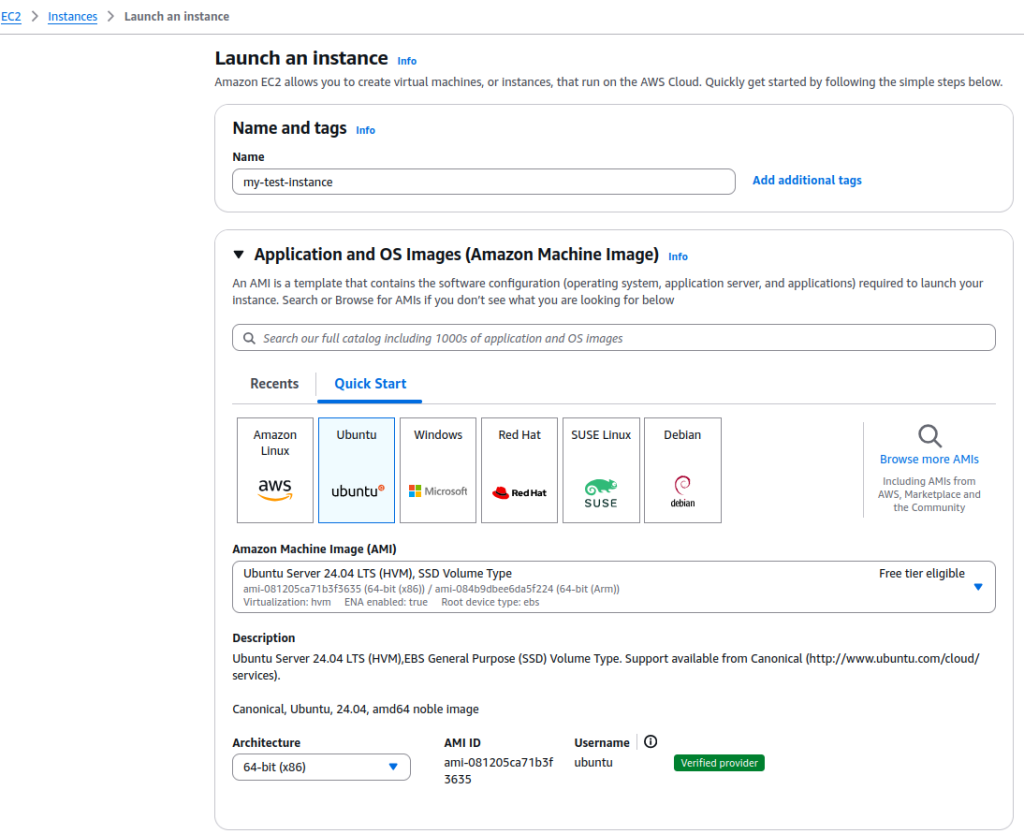
-
- Instance type: pilih t3.nano (2vCPU, 0.5GiB Memory). Note: silahkan sesuaikan dengan spesifikasi server yang anda inginkan.
- Key pair: Ini digunakan untuk login ke instance nantinya. Jadi loginnya menggunakan username + key pair. Klik Create new key pair untuk membuat key pair.
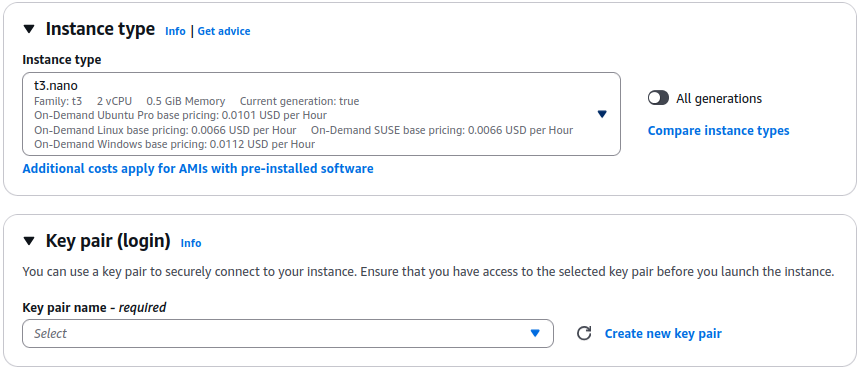
-
- Key pair name: key-my-test-instance
- Key pair type: RSA
- Private key file format:
- pilih .pem jika ingin login ke instance langsung dari linux
- pilih .ppk jika ingin login ke instance dari windows menggunakaan aplikasi winscp, filezilla atau semacamnya
- Disini saya memilik .ppk, agar nanti connect ke instancenya menggunakan aplikasi filezilla
- Klik Create key pair, maka otomatis akan terdownload file key-my-test-instance.ppk. Simpan baik-baik filenya
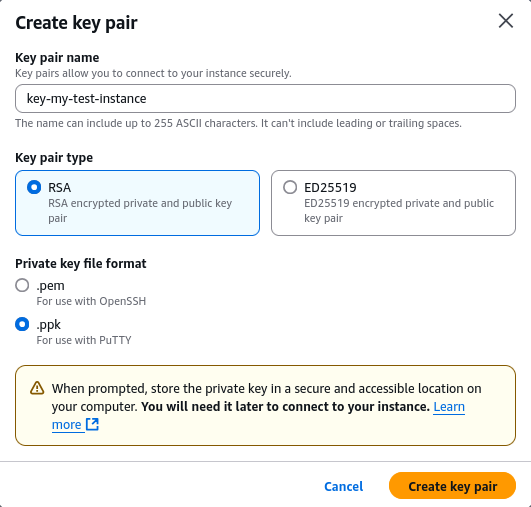
-
- Pada Network settings, biarkan default saja, nanti kita akan bahas pada bagian: Pengaturan firewall: security group.
- Configure storage: isikan berapa GiB yang diinginkan, dan tipe storagenya. Saya biarkan default 8GiB dan gp3.
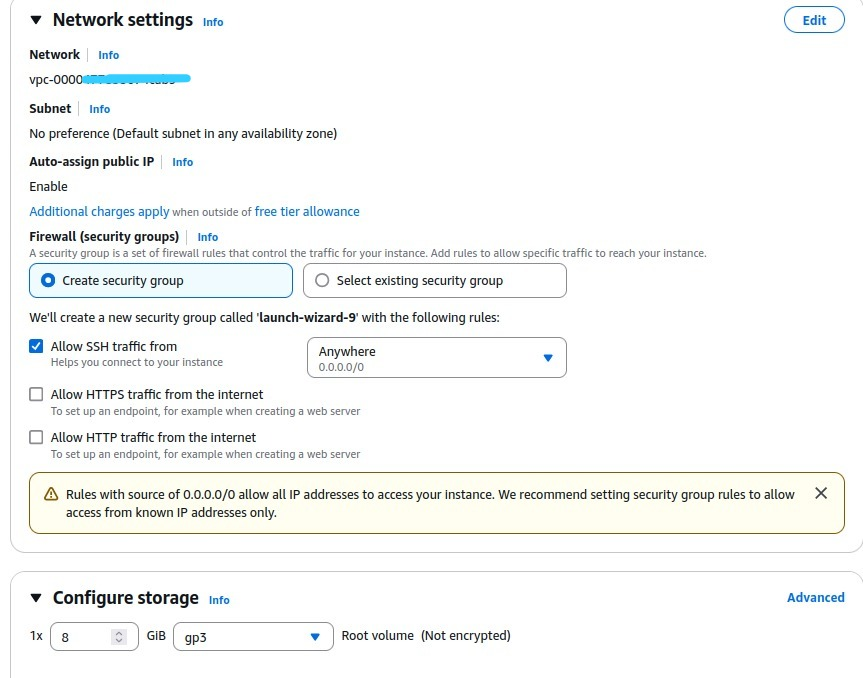
- Klik tombol Launch instance. Tunggu sampai instance terbuat dan memiliki instance ID. Klik instance tersebut untuk melihat detail
- Jika instance statenya Running, artinya instance sudah menyala.
- Public IPv4: 108.136.240.187
- Availability Zone: instance ditaruh di datacenter ap-southeast-3a

Mengakses instance
- Install filezilla
- Buka filezilla, pilih File > Site Manager
- Masukkan IP, port dan username: ubuntu dan file .ppk yang tadi sudah didownload
- Klik Connect
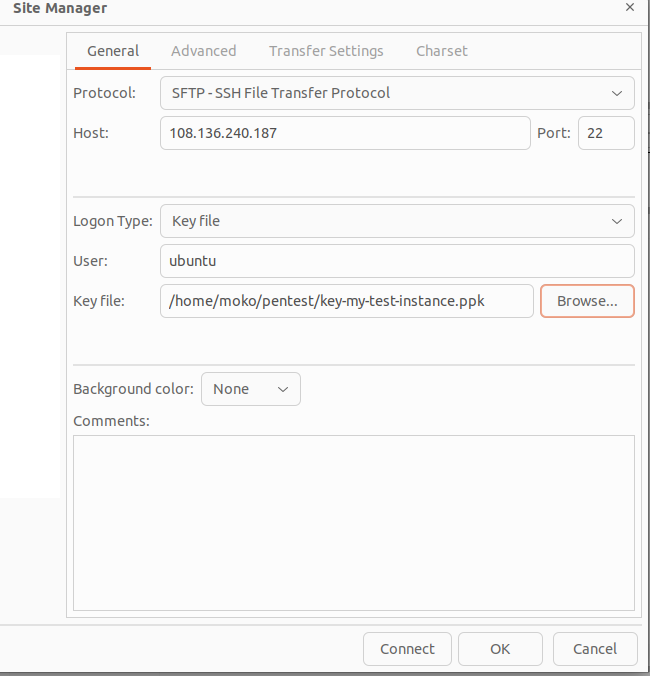
- Jika muncul popup Unknown host key, centang Always trust this host, add this key to the cache, klik OK
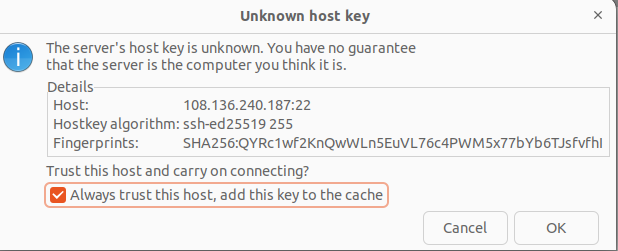
- Setelah itu akan berhasil login ke instancenya, seperti ini
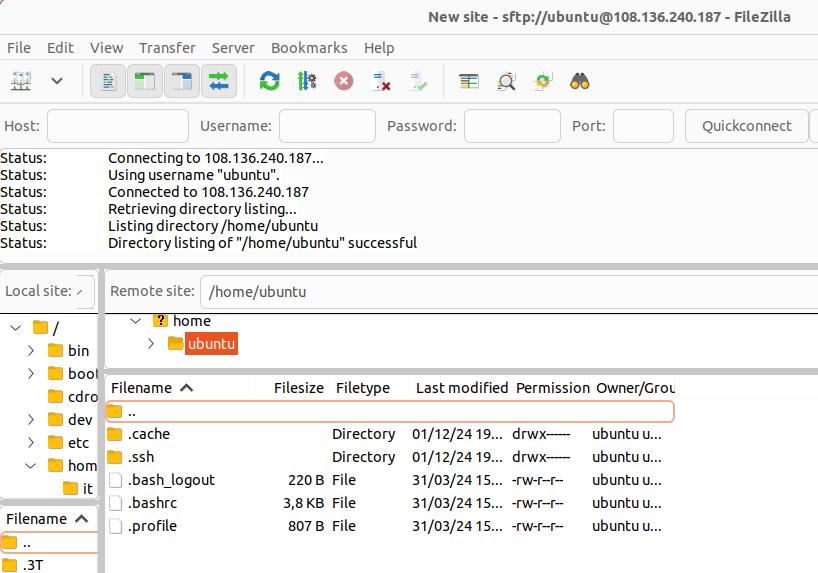
Memasang IP publik static ke instance
Pada tahap sebelumnya, instance sudah memiliki IP address yaitu 108.136.240.187. Perlu diketahui, IP tersebut akan berubah saat instance kita stop dan start kembali.
Agar IP address tidak berubah, kita harus menggunakan Elastic IPs dan menempelkan IP tersebut ke instance.
- Buka dashboard EC2
- Pada menu bagian kiri, cari Network & Security > Elastic IPs.
- Klik Allocate Elastic IP Address
- Pilih Public IPv4 address pool > Amazon’s pool of IPv4 addresses, Klik Allocate
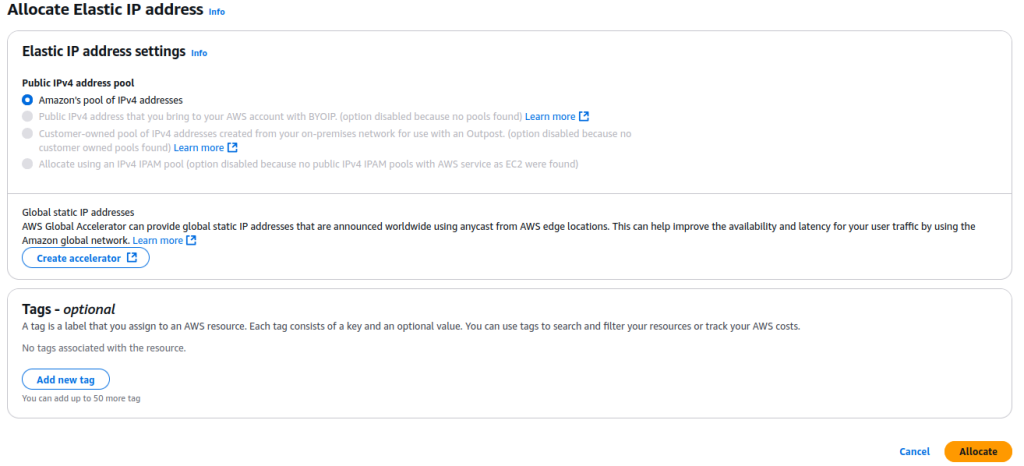
- Setelah itu akan terbuat 1 IP, Klik action > Associate Elastic IP address untuk menempelkan IP ke instance.

- Cari instance yang tadi i-04ad8332ebfbe46eb, klik Associate
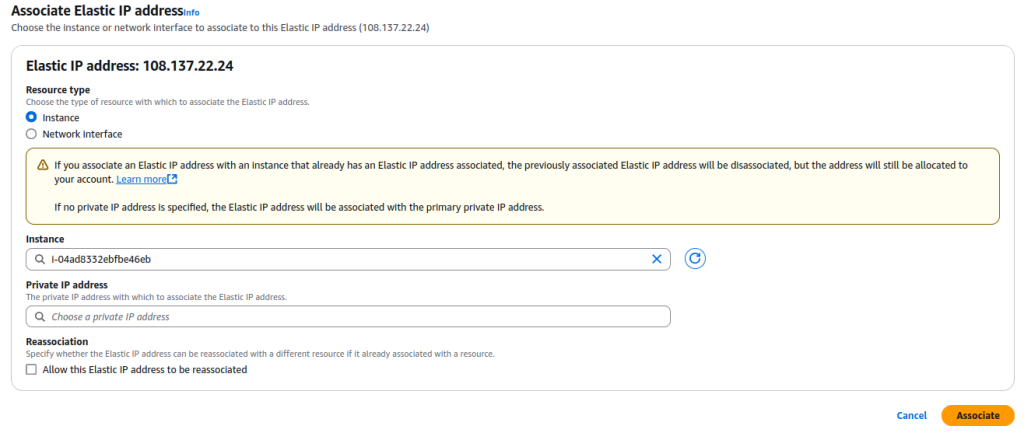
- IP berhasil ditemplekan ke instance (lihat Associated instance ID).
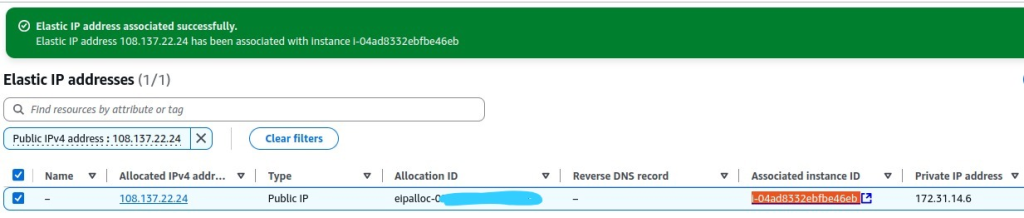
- Sekarang coba login ke instance lagi menggunakan filezilla dengan mengubah IP nya ke 108.137.22.24 dan jika muncul unknown host key, cukup centang dan OK. Seharusnya sekarang sudah bisa login ke instancenya
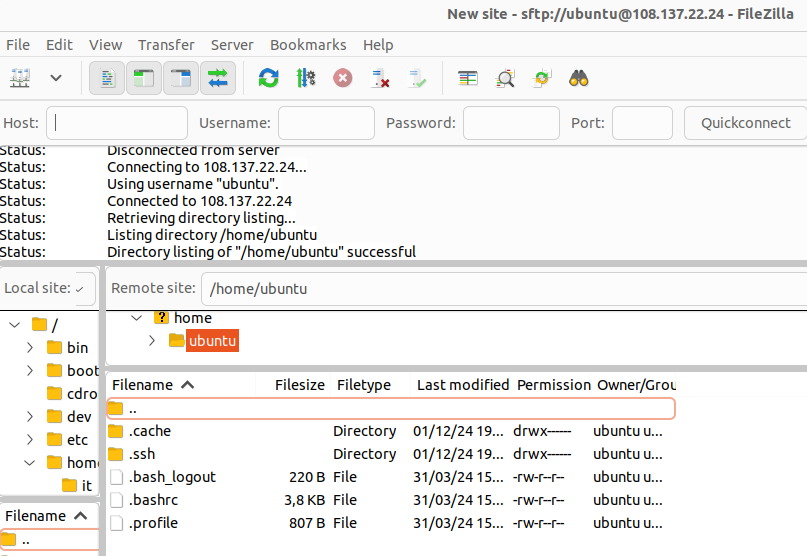
Pengaturan firewall: security group
Security group merupakan firewall disisi instance (EC2). Berguna untuk membatasi port mana yang boleh dibuka dan dari source IP mana.
Contoh disini kita akan membuka port 80 (HTTP).
- Pada dashboard instance, klik instancenya, buka tab Security > klik security group ID sg-08d8xx
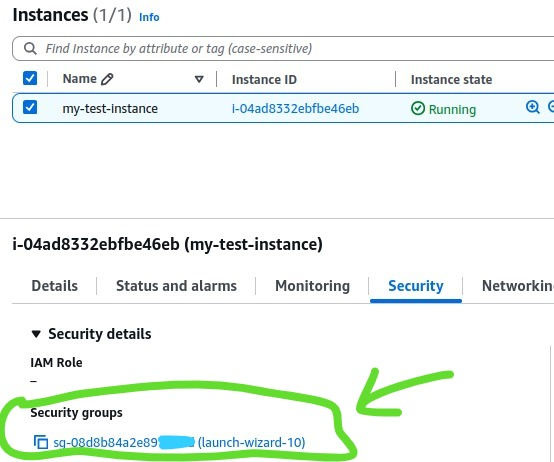
- Akan dibawa ke halaman detail security group. Ada 2 rules disini
- Inbound rule: port yang bisa diakses ke dalam instance
- Outbound rule: port yang bisa diakses ke luar instance
- Disini kita akan tambahkan port 80 pada Inbound rule, klik tab Inbound rule, klik Edit inbound rules

- Tambahkan port 80, dan source IPnya 0.0.0.0/0 (bisa diakses dari mana saja), klik Save rules
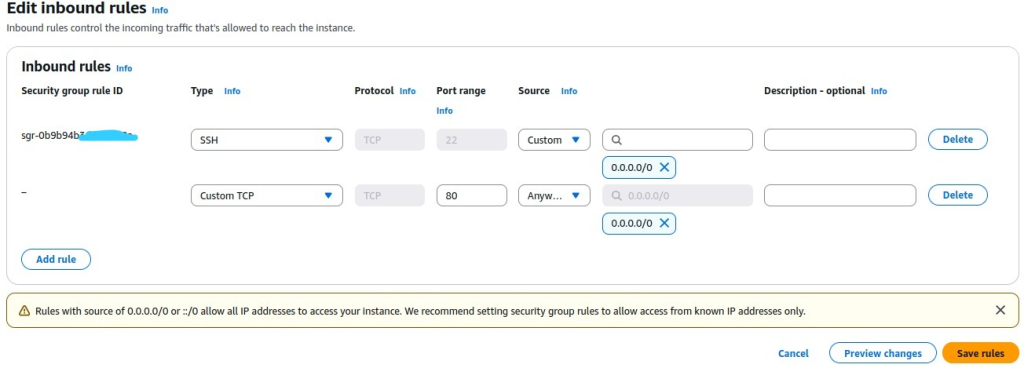
Test security group
Untuk mengetest apakah port 80 sudah dibuka, kita perlu menginstall webserver apachenya terlebih dahulu
- Klik kanan instance > connect
- Pilih tab EC2 Instance Connect, klik Connect. Disini kita akan menginstall apache melalui terminal
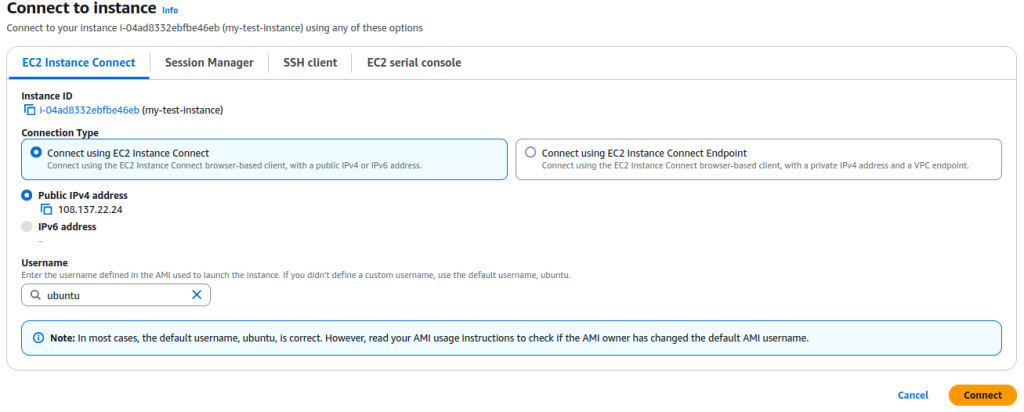
- Setelah itu terminal akan terbuka, jalankan command berikut untuk menginstall apache dan pilih Y
apt-get install apache2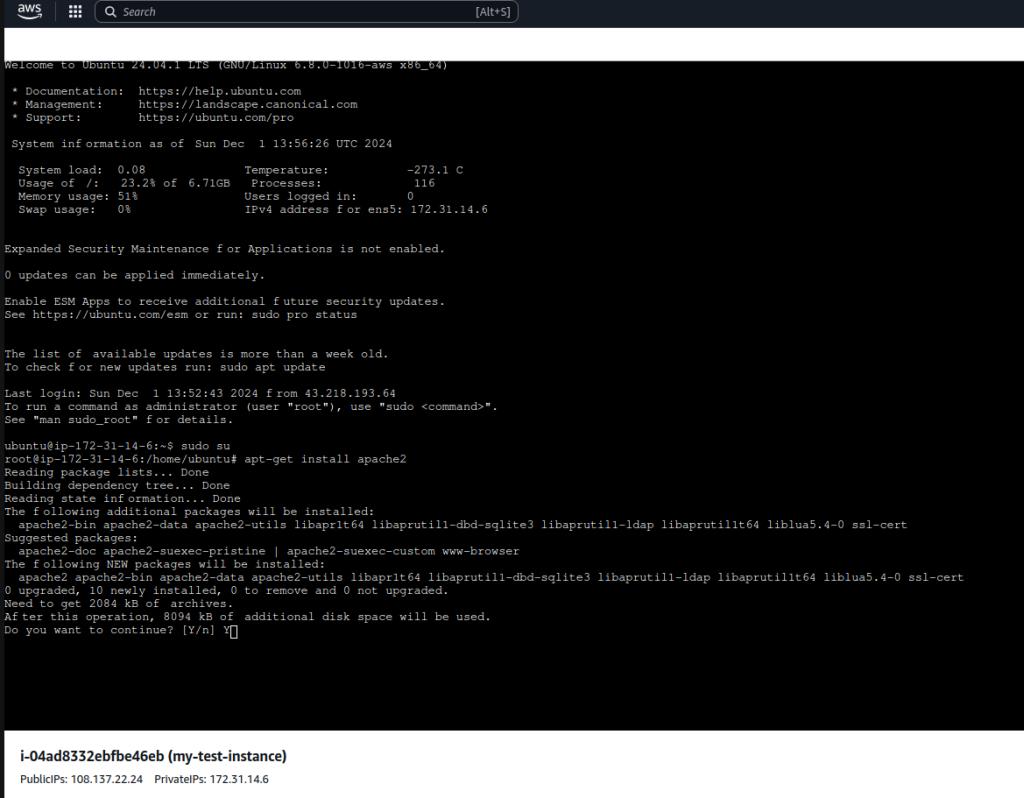
- Buka IP 108.137.22.24:80, harusnya sudah bisa diakses
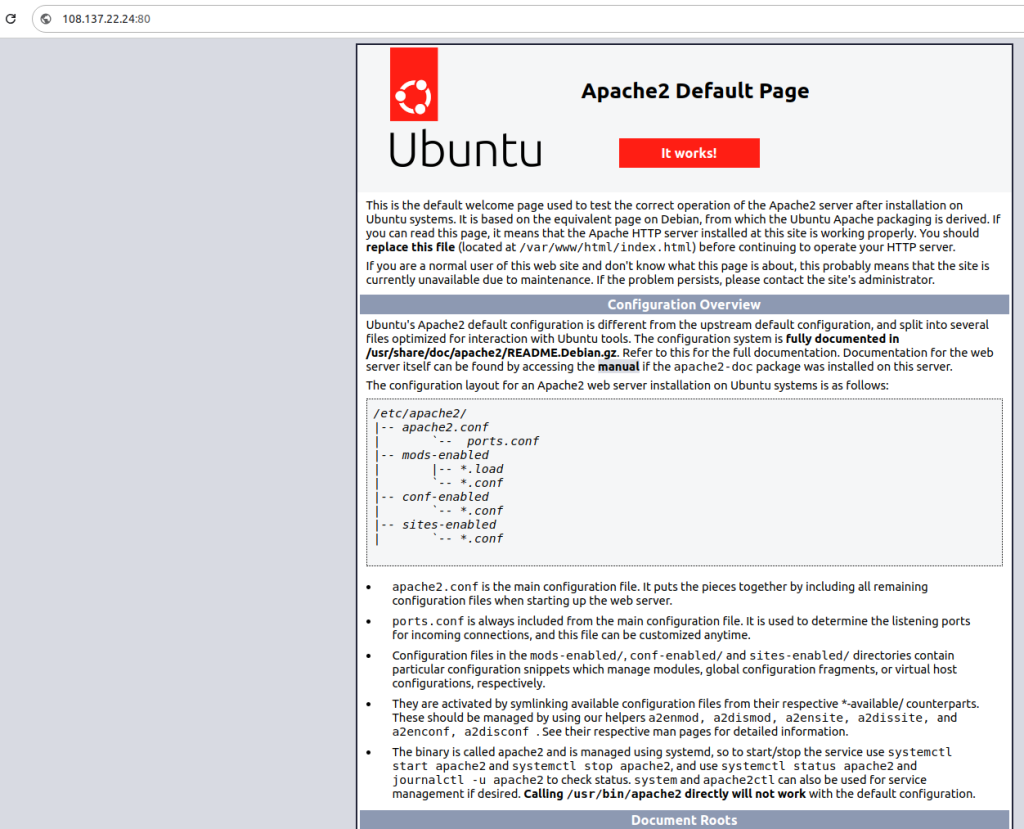
Harga instance
Untuk harga, ada beberapa komponen yang dikenakan charge (sejak tutorial ini dibuat)
- Instance (CPU, RAM)
- Storage
- Elastic IPs
- Transfer data (dari dalam instance ke luar)